What Does Filter Messages Like These Mean In Gmail
Let'south consider a hypothetical scenario. You lot log in to your Gmail account and you find 17,758 unread emails. Y'all tremble and pause out in a cold sweat. If you find yourself doing this ofttimes, don't fret considering you aren't lone.
A study conducted by the University of Loughborough wherein researchers followed a group of xxx government employees in the United kingdom found that 83 pct became more stressed while using email. Furthermore, their stress levels, analyzed by saliva samples every bit well as heart rate and blood pressure monitors over a 24-hour menses, peaked at points in the twenty-four hour period when their inboxes were fullest, the report found. Interestingly, the study also plant that emails that were irrelevant, which interrupted piece of work or demanded an firsthand response was particularly taxing, while those which arrived in response to completed work had a calming effect.
Not using email isn't an choice, so the only other option is to manage your e-mail account improve. Decluttering and organizing your inbox is a great thought, it yet requires a considerable amount of time and endeavour. However, if you lot apply Gmail, a simpler alternative is to gear up labels and filters to manage your Gmail inbox amend.
We've written about Gmail labels earlier, so in this blog post, nosotros'll focus on how to use Gmail filters to sort your emails automatically.
Table of Contents
- And then, what are Gmail filters?
- How do you create a filter in Gmail?
- Actions that can be performed using Gmail filters
- Editing or deleting filters
- Advanced filter deportment
- Must-have Gmail filters
So, what are Gmail filters?
Filters in Gmail are automation rules that allow you to redirect emails equally they hit your inbox, thereby saving you the trouble of having to sort and manage emails manually.
For instance, you lot can redirect certain newsletters from certain senders into a dissever inbox, or straight send emails from certain sources to the trash. In Gmail, you tin can even use filters to add importance markers and labels of different types and colors. By weeding out emails this way, y'all tin can free up space, reduce stress levels, and focus on the conversations that really thing.
How exercise you create a filter in Gmail?
There are two means of creating filters in Gmail.
Using the search bar

Go to the Gmail search bar, type in a keyword or specific email address you lot'd like to filter out and click on the gray triangle.
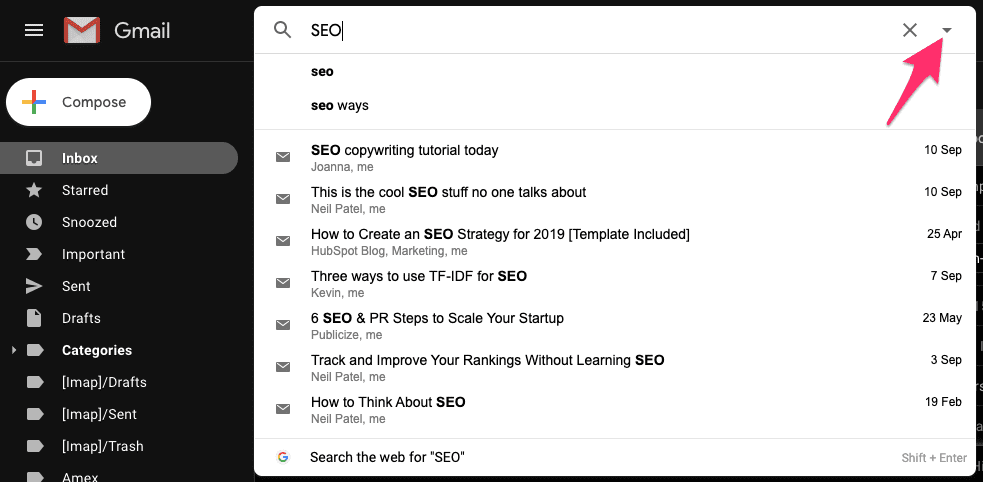
Clicking on the greyness rectangle opens up a dropdown. This dropdown allows yous to further refine your filter conditions. Once yous've washed that, click on the "create filter" option.
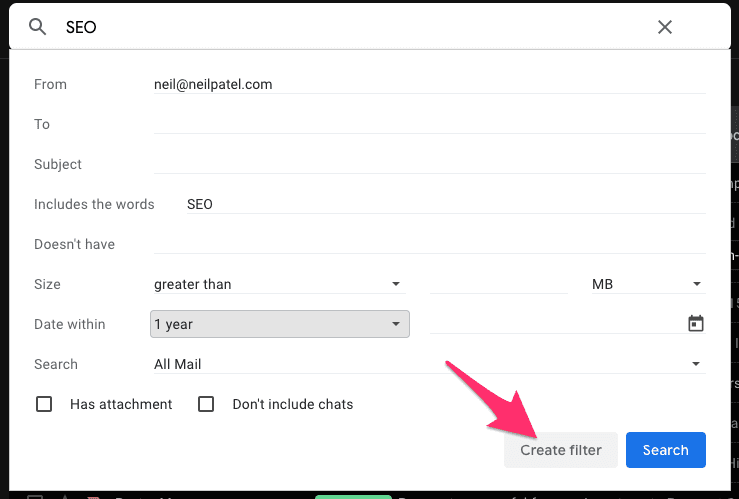
You can now choose what you want this filter to practise. For instance, in this case, I'd like to have all emails that contain the keyword "SEO" and are from the email address [e-mail protected] to become into my Updates folder instead of my primary inbox.
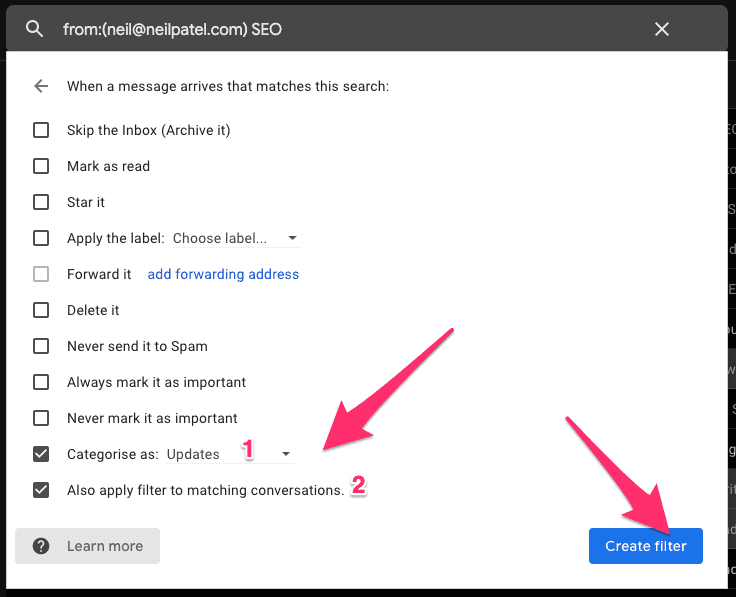
Clicking on the "Create filter" push volition now create the said filter and all emails which incorporate the keyword "SEO" and are from the electronic mail address [email protected] will now appear in my "Updates" folder instead of my primary inbox.
Pro tip: Remember to click on the "Too apply filter to matching conversations" checkbox. This way, all your pre-existing emails that match the filter conditions will besides be included within the filter conditions.
With this, yous take created your kickoff Gmail filter and are on your style to achieving email nirvana.
Click on the 'gear icon' on the top right of your Gmail screen.

Pick 'settings' from the dropdown.
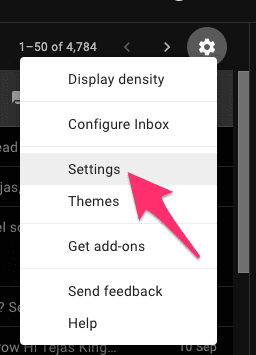
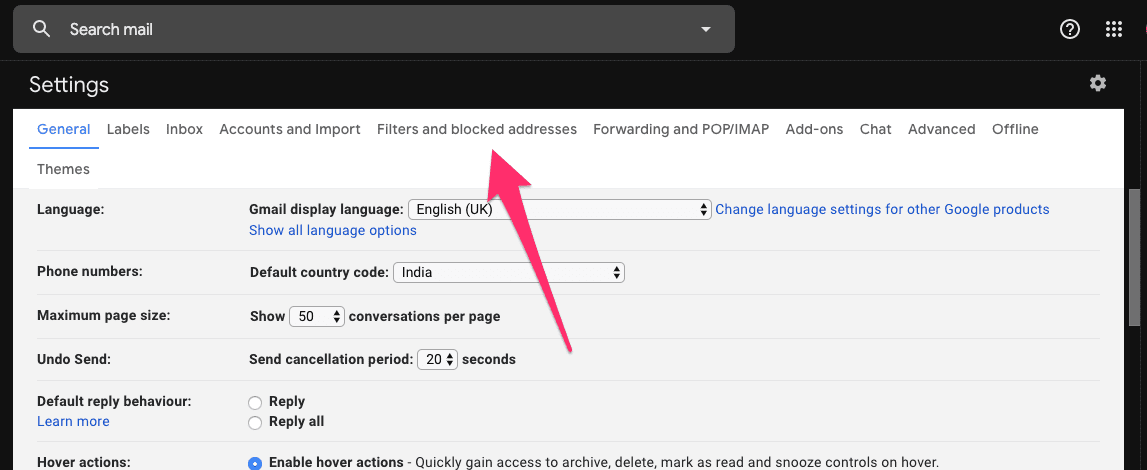
And so click on 'filters and blocked addresses.' This section shows you the existing Gmail filters which are applied to your Google business relationship.
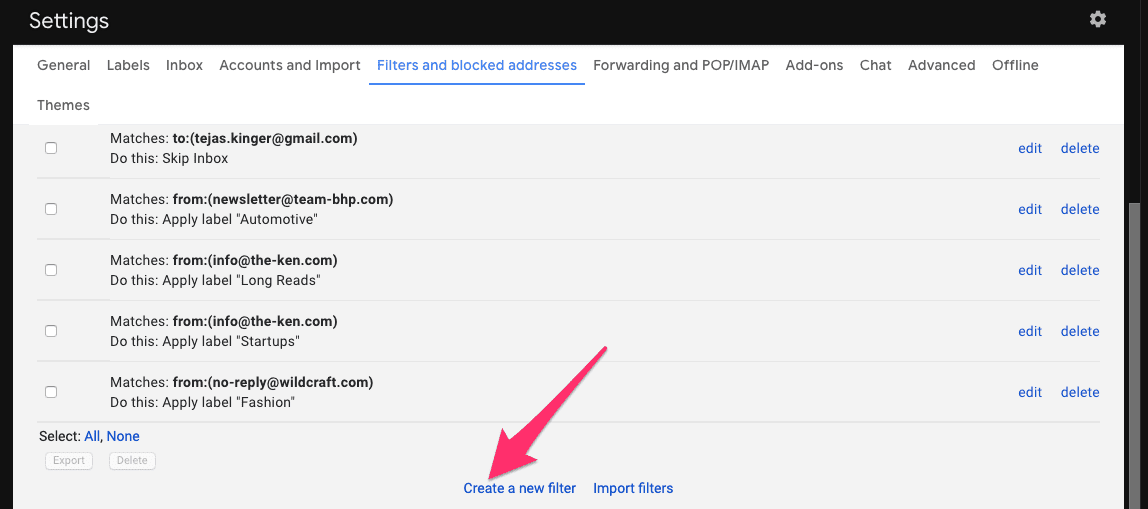
To create a new filter, click on the "Create a new filter" option.
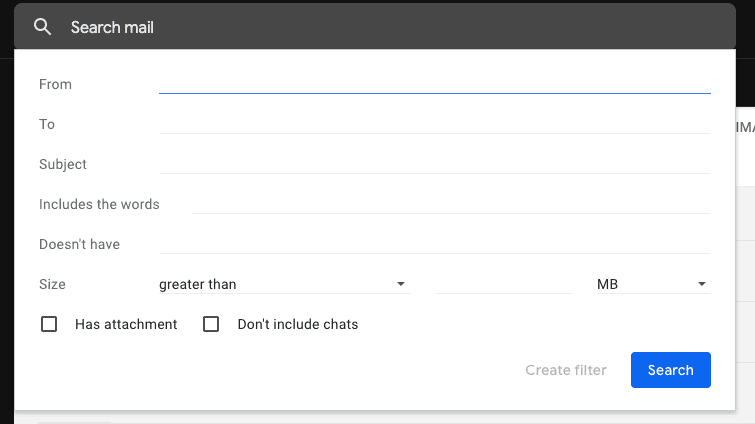
This opens up a dropdown menu, which if yous've read through the previous section looks familiar.
The residue of the steps to create the filter remain the same as in the previous section.
Actions that tin be performed using Gmail filters
Here'south a quick run-down of all of the deportment that you can perform with Gmail filters:
- Skip the inbox: Archive an electronic mail so that it doesn't appear in your inbox.
- Marking as read: As the proper name suggests, take an incoming email already marked every bit 'read.'
- Star it: Have Gmail marker the email as starred.
- Employ a label: Add a specific Gmail characterization to an e-mail.
- Frontward it to: Automatically frontwards an e-mail to another email accost.
- Delete it: Send an email to the trash.
- Never ship it to Spam: Tell Gmail to never send a specific ready of emails to Spam.
- Always mark it every bit important: Automatically mark a specific set of emails as important.
- Never mark information technology every bit important: Tell Gmail to never mark filtered emails equally important.
- Categorize as: If you use multiple categories of inboxes such every bit Primary, Social, Updates, etc., tell Gmail to automatically add together a specific set up of incoming letters nether a category.
Editing or deleting filters
To edit or delete a filter, follow the same fix of steps equally in a higher place, ie. gear icon→settings→filters and blocked addresses.
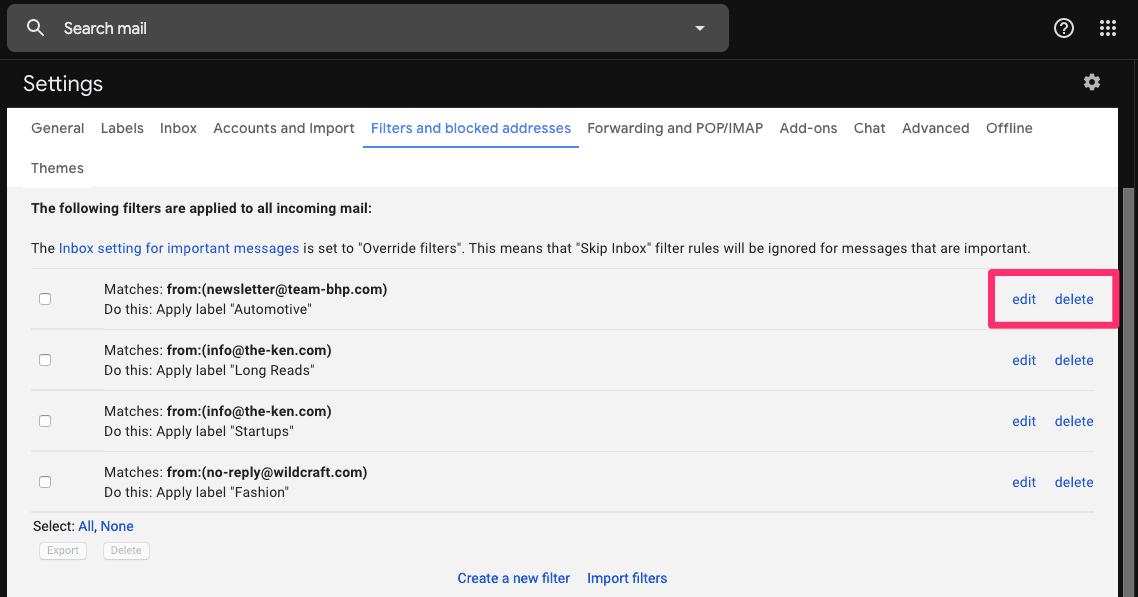
This at present shows you a list of all your existing Gmail filters. In addition to this, next to each filter, you encounter an option to either edit the filter or to delete it.
Clicking on 'edit' opens up a dropdown bill of fare which allows you to refine your filter conditions.
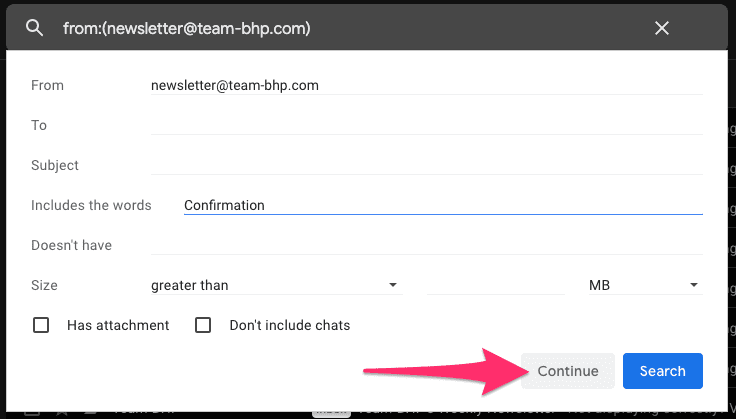
For case, I've now modified the filter and added a condition to filter emails containing the keyword 'Confirmation.' Clicking on 'Keep' takes you to the side by side dropdown which and so allows yous to modify the actions you want the filter to take.
For instance, in this instance, the filter was used to add together a label to an email. I'm at present using it to also send emails that contain a particular keyword to the trash.
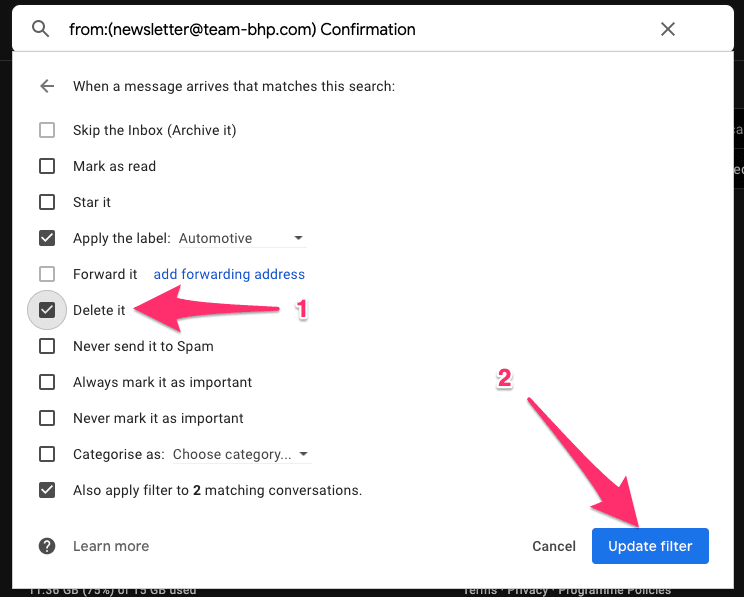
Clicking on 'Update filter' edits the filter conditions.
Deleting a filter is simple. Simply click on the 'delete' option adjacent to the filter you wish to delete, confirm that you wish to delete the filter you have selected and you're all done.
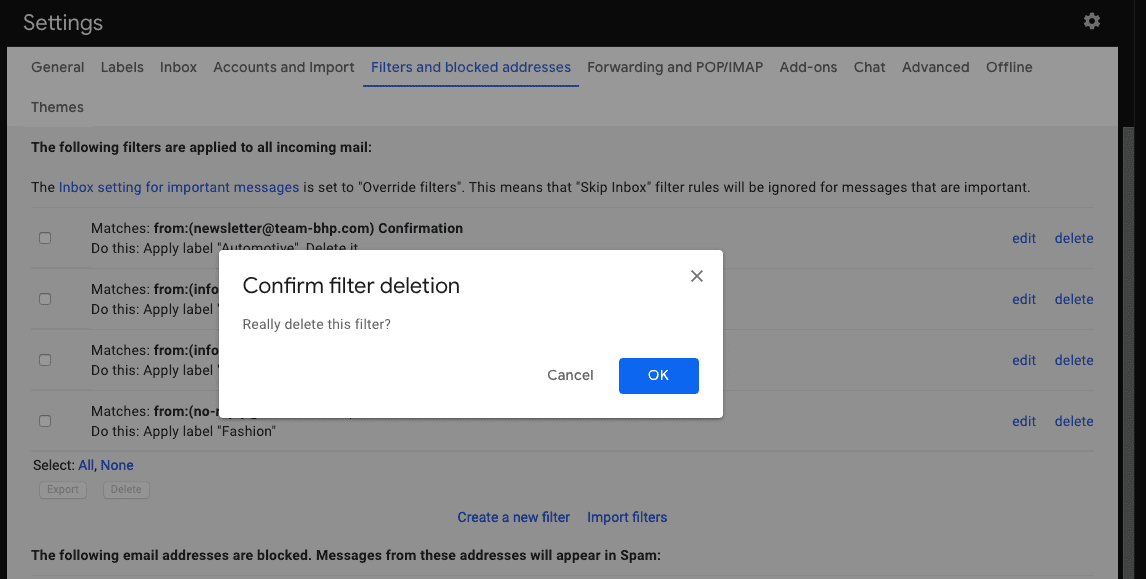
Pro-tip: Gmail allows y'all to accept bulk actions on filters. Use the checkboxes on the left-hand side columns of the filters and cull one, many, or all of the filters.
Advanced filter actions
By now y'all're probably an practiced on creating and editing Gmail filters and you're now ready to take things to the next level.
Import/Export filters
By now y'all're probably an expert on creating and editing Gmail filters and you're now ready to take things to the next level.
If you've set up a number of email filters on ane Gmail account and you want to apply the same set of filters on another Gmail business relationship, you can accomplish this by using the import/consign filter options.
To export a filter, let'due south revisit some of the steps we've followed in the previous section — gear icon→settings→filters and blocked addresses.
Now employ the checkboxes to select filter(s) and click on the 'export' selection.
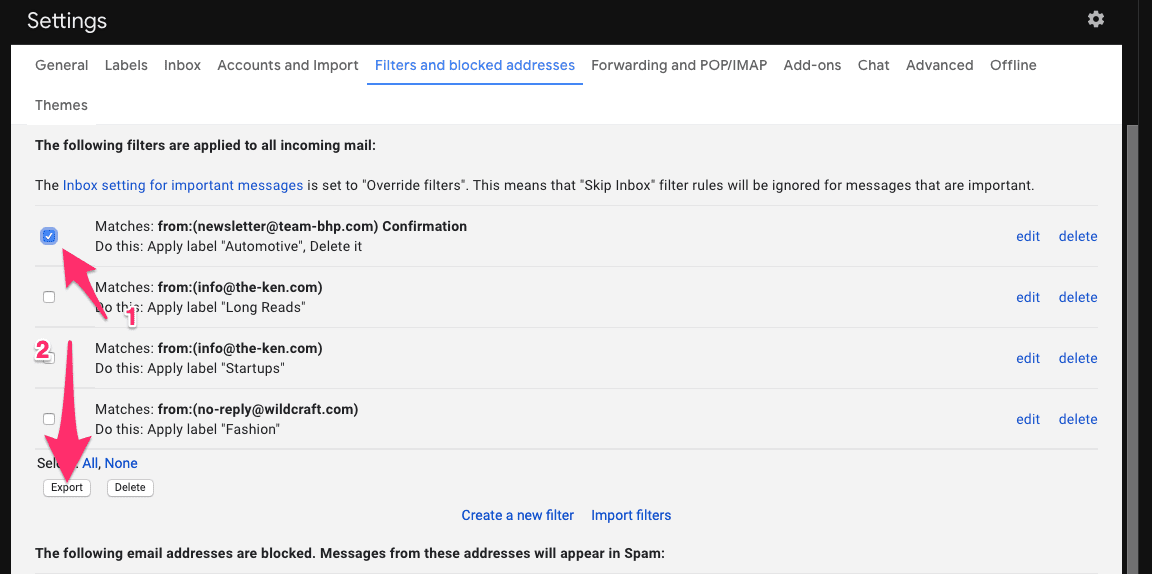
Clicking on 'export' generates an XML file.
This XML file tin can then be edited via a text editor or saved and imported into another Gmail account in lodge to replicate the filter setup.
To import a filter, once over again use the gear icon→settings→filters and blocked addresses path to get to the listing of all your existing Gmail filters.
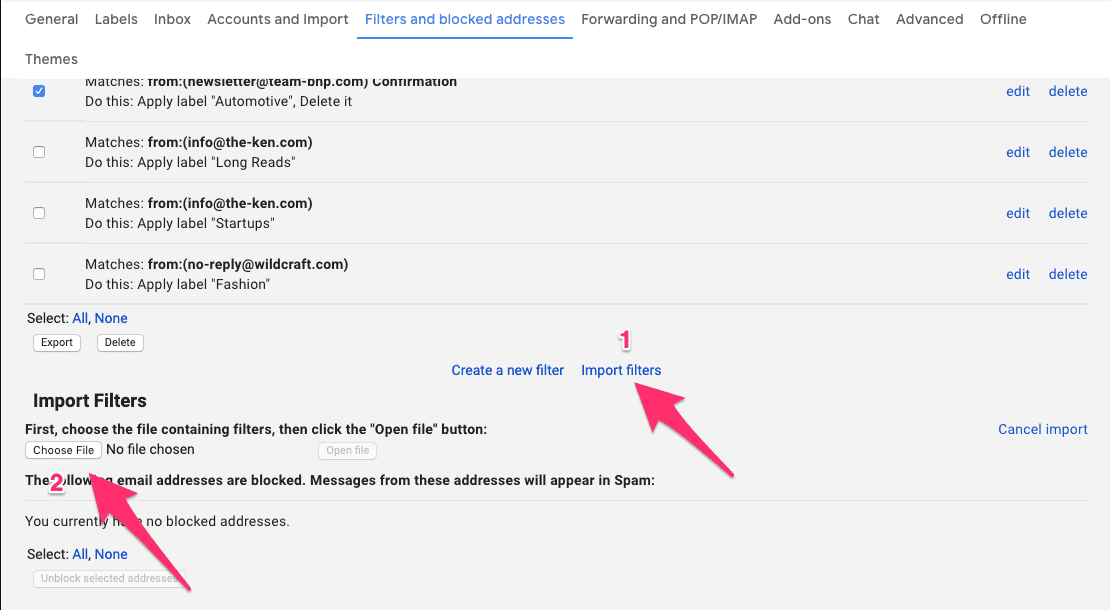
Click on the 'import filter' choice, and then upload your XML file.
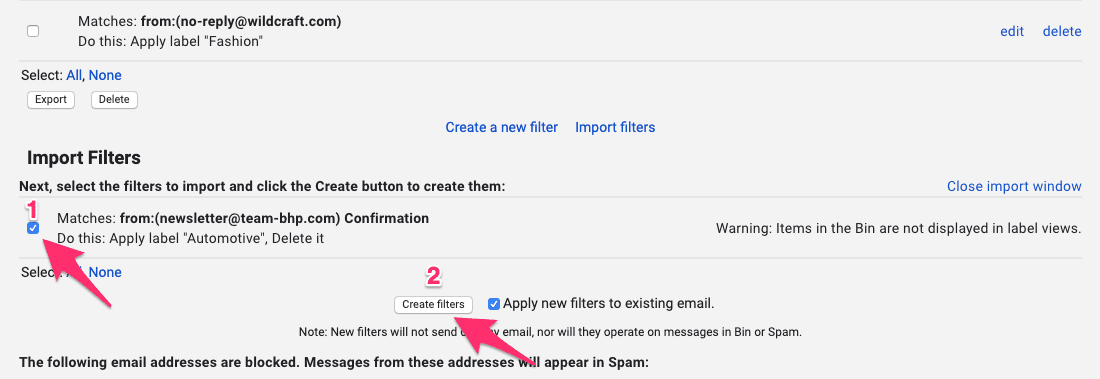
Now click on the checkbox next to the imported filter and use the create filter option to beginning using the newly imported filters.
Precise filters with operators
Gmail supports several operators which allow you to perform precise search operations. These searches can then be saved as powerful and precise filters. Here's a quick run-downwards of the operators that are supported past Gmail and their functions.
- AND: Past default, Google combines all search terms with an invisible AND operator.
- Example, searching for Dunder Mifflin finds all emails containing the words Dunder and Mifflin.
- OR: Finds emails containing at least i of two terms or expressions.
- Instance, searching for Dunder OR Mifflin finds all emails which contain either the term Dunder or the term Mifflin.
- "" (double inverted commas): Searches for phrases (not instance sensitive).
- Example, searching for "The worst thing nearly prison was the dementors" finds all emails which incorporate the verbal same phrase.
- + (Plus sign): Searches for a term exactly every bit typed.
- Example, +dwights finds all emails containing the term "dwights" but not containing the term "dwight".
- – (Minus sign): Searches for emails that do not incorporate a specific term.
- Example, -dwight finds all emails without the term "dwight" in them.
- () (Parenthesis): Searches for terms every bit a group.
- Example, subject: (Pam Beesly) searches for all emails that have the words "Pam" and "Beesly" somewhere in the subject line but non necessarily equally a phrase.
Source
Congratulations! You've graduated from the Gmail filter school. Now on to some must-take Gmail filters to accomplish inbox nirvana.
Must-have Gmail filters
Auto-delete unwanted emails
Preventing emails from reaching your inbox is a hundred times meliorate than having to deal with them once they enter your inbox. You tin ever apply Gmail'southward cake button or even a smart tool like unroll.me
Simply sometimes y'all come across spam email senders that don't honor your unsubscribe requests or senders you can't block even if you'd like to. Or mayhap you find pesky emails that get by your spam filters and stop upward in your inbox.
One way to go around those is by using a filter. You tin:
- Create a filter based on the sender's electronic mail address and so,
- Instruct Gmail to delete those emails.
Mark emails as read
All emails are equal, but some are more equal than others. This is why it is important to marker these less important emails every bit 'read' so that you can focus on the ones that really thing.
In one case over again, you can:
- Create a filter based on the sender's email accost or keywords and and so
- Instruct Gmail to 'marker as read.'
Move emails to specific categories
If you aren't using Gmail's tabbed inboxes, you lot probably should. Tabbed inboxes allow you to segregate your inbox into tabs such equally Chief, Social, Updates, etc., allowing you to focus on emails that matter.
To enable tabbed inboxes, click on the 'gear icon' on the top correct corner of your Gmail window and click on 'Configure inbox' from the dropdown.
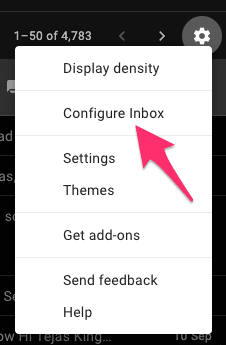
Now click on the tabs you desire to enable and hit relieve.
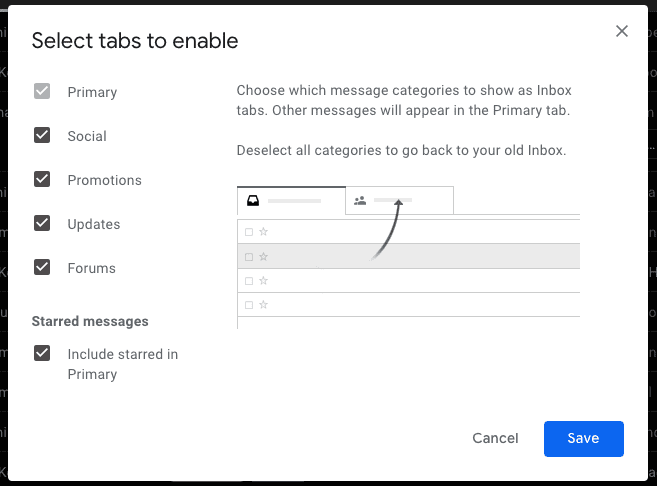
In gild to do that, you can:
- Create a filter based on the sender's electronic mail address or keywords and then,
- Choose the filter action, 'Categorize as' and have Gmail move the filtered emails under a specific tab in your inbox.
Automatically add labels to emails
We've already spoken near how Gmail labels are a powerful tool to organize your inbox. Y'all can read more virtually it here. You can use filters to automate label creation so that you can marking sure emails as important, or for follow-ups, etc.
To automate characterization creation:
- Create a filter based on the sender's electronic mail accost or keywords and then,
- Apply the 'Apply a label' and pick a label from the dropdown card.
Automatically empty your Spam inbox
Are y'all tired of manually deleting emails from your Spam inbox on a periodic ground? You tin create a filter to automatically delete every email that Gmail sends to your Spam inbox.
To practise this,
- Go to the Gmail search bar and click on the gray triangle.
- In the dropdown, navigate to the "Has the words" field and type in is:spam.
- Click on the "Create filter" button.
- Utilize the "Delete it" filter action and confirm filter creation.
Wrap up
Giving up on email is not an option. Using Gmail filters in the right fashion is probably best that you can practice to cut through the noise.
What Does Filter Messages Like These Mean In Gmail,
Source: https://hiverhq.com/blog/gmail-filters
Posted by: rawlsupocand.blogspot.com


0 Response to "What Does Filter Messages Like These Mean In Gmail"
Post a Comment