Can Tesla Display Tell If App Is Monitoring?
Tesla is the next stage in automobile evolution, and they can do so much more than answer your phone or read a few texts. In fact, it's possible to manage your Tesla with your phone; you just need to learn the additional features and have the right software installed.
To manage your Tesla with your phone, first install the Tesla app. Then ensure the Bluetooth is active on the car and your device to sync the phone to your vehicle. Once connected, open the app and explore what you can do, such as making calls, receiving texts, and navigating.
The LA Times quoted Elon Musk saying, "We really designed the Model S to be a very sophisticated computer on wheels." He wasn't kidding, and in this guide, you'll learn how to pair your phone, use it to start your car, and the many other ways the two are connected.
- Can You Start Your Tesla With Your Phone?
- Troubleshooting the Installation
- How Do You Use a Phone in a Tesla?
- How To Make a Phone Call in Tesla Model 3
- Answering Calls and Receiving Text Messages
- Where Do You Put the Phone in a Tesla Model 3?
- Use Your Phone To Summon Your Car
- Using Google Maps in a Tesla
- What if My Phone Won't Unlock a Tesla?
- Checking for Updates
- Why You Should Always Carry Your Physical Key Fob or Card
- Other Voice Commands on a Tesla 3
- Entertainment Options on a Tesla
- The Tesla Phone Model Pi Is Coming
- Sources
Can You Start Your Tesla With Your Phone?
You can start your Tesla with your phone as well as use it as a key. First, you need to install the Tesla app and ensure your phone is up to date. Then make sure the device is paired to the car and recognized as the primary key.
Before you set up your phone, you need the following:
- The Tesla App, which you can download for iPhone here or for Android here.
- The Tesla Key Card
Before getting in your car, make sure you have everything you need. You'll be installing the phone from the car's monitor.
It would be wise to install the phone key where the internet connection will remain strong in case you need to update or reinstall the smartphone app. Ideally, this should be done at home.
If all goes well, this process should take 5 to 10 minutes.
Here's how to make your phone act like a key for your Tesla:
- Turn on the Bluetooth setting on your Smartphone.
- On the in-car monitor, select the Car icon on the bottom left of the screen.
- Click on the "Locks" icon.
- Select the "+" sign next to the Keys icon.
- Open the Tesla app on your phone and go to the home screen.
- Press on "Phone Key."
- Press "START" when the app prompts you to set your phone as a key.
- When prompted to do so, place your phone on the center console.
- Wait for the car to recognize your phone, which should display as "Success."
- Press "done" on your phone.
Once your phone shows up under "Keys," you're ready to use it as your car's keys.
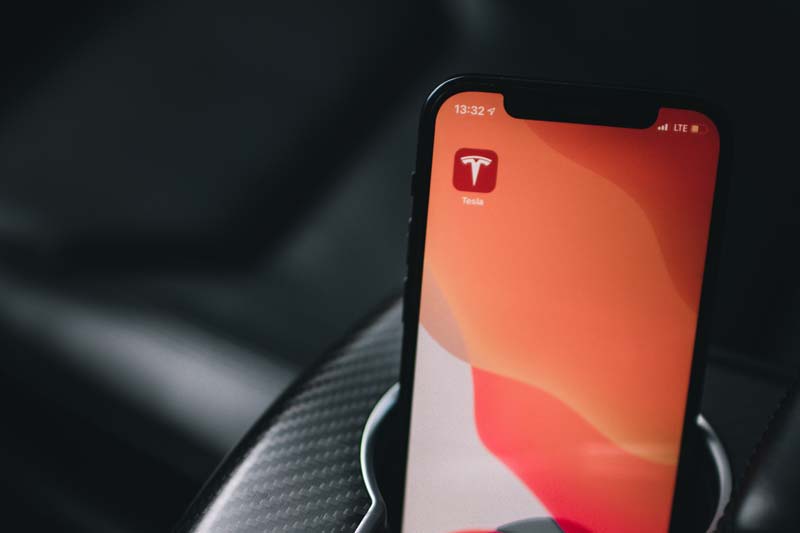
Photo by Rafal Jedrzejek on Unsplash
Troubleshooting the Installation
Occasionally the installation process will fail. In case that happens, check for the following:
- Make sure that the Tesla app is running in the background.
- Make sure you have enough battery power in your phone to run Bluetooth.
- Check that your phone is still connected to Wi-Fi.
- Your phone's location setting needs to be "always-on" or "only when using the app."
- Check that your phone operating system is up to date.
- If all that fails, restart your phone.
- And if that fails, do a soft reboot of your Tesla.
How Do You Use a Phone in a Tesla?
By connecting your phone to the car, you will be able to take and make calls from the center console. In addition, incoming texts can be converted to speech so you can listen to them. Sending texts, however, is strongly discouraged.
Follow these steps so you can use your phone:
- Place the phone on the console and check the screen to ensure the phone and car are paired.
- If you need to connect to a different phone, tap the Bluetooth icon at the top.
- Choose the phone you want to use and tap "Connect."
- Select whether you want to sync contacts, messages, and have notifications of new messages.
How To Make a Phone Call in Tesla Model 3
Once you have synced your contacts, making calls will be a breeze as you'll be using the car's central screen instead of your phone. You can call contacts, press in numbers, or call businesses on the navigation map.
To get started, open the app launcher.
- Tap "Call."
- A pop-up will let you browse your messages, recent calls, favorites, and contacts.
- The icons will pull up the appropriate screen.
- Once you find the person you want to call, tap on the phone icon.
- Press the "Caller" icon to pull up the keyboard if you need to dial a number.
If you want to dial by voice, click on the microphone icon while the phone pop-up is on the screen.
Finally, if a map location pop-up includes a phone number for the business, press the "Call" button.
Answering Calls and Receiving Text Messages
Along with answering calls, the Tesla messaging controls also let you receive and listen to texts and compose them, all without looking at your phone. Here's how:
- When a call comes in, the caller's name and number will display, and you'll need to tap the check mark if you want to accept the call or "x" if you don't.
- Next, you can select which speakers you want to use to listen to the call, and the car's microphone will capture your voice.
- Once a new text message notification sounds, press the right scroll button, and the incoming text will be read to you.
- To compose a reply, press the scroll button again, dictate, and when you're ready to send your text, press the right scroll button again.
Where Do You Put the Phone in a Tesla Model 3?
The phone goes in the center console of a Tesla Model 3. This is another attractive and practical design feature of the car, and you can even charge your phone without any unsightly cables.
Phone charger cables can be snaked from the plugs in the storage unit to the platform the phone sits on. The car has two plugs so that two phones can be charged at the same time.
The lid on the phone dock can be closed so that the phones are out of sight.
This video shows you how the phone docking system works, starting at the three-minute and thirty-second mark:
Use Your Phone To Summon Your Car
Model 3s come with Autopilot and Summon as standard features. In addition, the Full Self Driving option is available on some Model3s, and it includes Smart Summon.
Summon will move the car forward or backward, while Smart Summon will bring your parked vehicle to you.
The Tesla smartphone app is used for both Summon and Smart Summon – use the crosshair-like symbol in the app to indicate your location, then hold the Summon icon and watch the car come to you.
Smart Summon may only be used if you are within 200 feet (61 meters) of your automobile.
Using Google Maps in a Tesla
Tesla relies on its own GPS software. Although it will get you where you need to be, many owners prefer to use Google Maps.
To send directions from your phone's Google Maps to the Tesla, activate the share button in Google Maps.
It should be possible to share as long as both Google Maps and the Tesla app are installed on the phone.
I wrote a helpful article about How To Answer a Phone Call on Tesla Model 3 – Check it out!
What if My Phone Won't Unlock a Tesla?
In some cases, your phone might not unlock or start the car. The issue could be that you haven't set your phone as the key or that the vehicle doesn't recognize the phone.
Here are some suggestions to help you solve this problem:
- Open the app, go to "Phone as Key" settings and double-check that your phone shows as the key.
- Make sure your phone's Bluetooth is on – if it is, turn it off and on again.
- Check that your phone is not in airplane mode.
- If that doesn't work, reinstall your phone as the key.
- Make sure your phone isn't listed twice in your car's settings since this can cause the vehicle to become confused.
- If none of those work, uninstall and reinstall the Tesla mobile app.
- If you haven't recently, check whether your Tesla has the most recent upgrades.
Checking for Updates
To check the recent upgrades on your vehicle, you will need access to the vehicle's touchscreen.
On the touchscreen, tap "Controls" and then "Software." If a new notification is available, the screen will indicate so.
It's also possible that a recent download was improperly installed. If so, follow these steps:
- Use the touchscreen reboot by holding down the scroll wheel buttons on the steering wheel.
- After 20-30 seconds, the touchscreen should have the Tesla "T."
- Power off the vehicle.
- Go to "Settings—Safety and Security—Power Off."
- To restart the vehicle, tap the brake pedal.
Some owners find it helpful to receive automatic updates. If that's something you'd like to try, select "Advanced" under the "Software Update Preferences."
Why You Should Always Carry Your Physical Key Fob or Card
Even Tesla's advanced software is not foolproof. Software glitches can happen, or the app may fail to work correctly. And if the app goes down, you won't be able to use your phone.
So Tesla's manual states that you should always carry your key fob.
Car and Driver reported that the Tesla app went down on Labor Day in 2019. Even though the outage was brief, owners could not get into their vehicles. It was a minor inconvenience for some drivers, but those stuck at a Supercharger were not so lucky.
Tesla claims that these drivers would not have had an issue if they had followed the recommendation in the owner's handbook, which states that they should always have a physical key fob or key card.
The company also suggests owners should carry their key fob or card in case of a dead phone battery.
Other Voice Commands on a Tesla 3
Your voice can command a Tesla to do far more than make calls and dictate texts. Voice commands will let you do everything from navigating around town to turning on your windshield wipers.
Here are the other voice commands on a Tesla 3:
- Climate control. Simply say something like "heat the driver's seat" or "set the climate to 68 degrees." The climate changes automatically without you having to touch the screen. The same is true for the seat heater.
- Basic commands. With voice command, you can tell your car to open the trunk, glove box, and other similar features.
- Request music. Tesla syncs with apps like Spotify or Pandora. To tell Tesla what to play, you have to turn on your music app. Once you have done that, press the button on the steering wheel and tell the app what song to play. It's best to mention both song and artist to get what you really want.
- Navigation. You can easily tell the Tesla to navigate to the nearest Supercharger. But you can also command your car to take you to any place that's on the map. Tesla also recognizes commands such as, "Take me to the nearest Target."
- Windshield Wipers. A common complaint from Tesla owners is that the windshield wipers are hard to turn on if you use the touchscreen. So instead, press the voice command button and say, "Turn on the windshield wipers."
Entertainment Options on a Tesla
Now that you have your phone synced, what are the entertainment options? Plenty. As Business Insider points out, Consumer Reports ranks Tesla's entertainment system as the best of any car brand.
Here's what you get with a Tesla Model 3:
| Premium Audio System | 14 speakers |
| One subwoofer | |
| Two amps | |
| Immersive Sound Feature | |
| Premium Connectivity for one year (afterward, you'll pay an annual subscription fee) | Satellite maps w/live maps |
| Music and media over Bluetooth | |
| In-Car Internet streaming music and media | |
| Video Streaming | |
| Internet browser |
The Tesla Phone Model Pi Is Coming
With the release imminent, you will soon be able to summon your Tesla using a Tesla phone. In addition, the Model Pi is designed to work seamlessly with Starlink, a satellite internet service owned by another Elon Musk company, SpaceX.
The Tesla Model Pi Smartphone is projected to include a high-resolution 4K screen, a cluster of four cameras, including a 108MP primary camera, and up to 2TB of flash storage. The phone hasn't been released yet, but indications are it will also allow for solar charging and a skin that changes color.
The release date, final features, and price have yet to be released, but when they are, you'll be sure to hear about them.
Check out this video if you want more info on the Tesla Pi Smartphone:
Sources
- Tesla: Software Updates
- Electrek: How Tesla Software Updates Work
- Los Angeles Times: Elon Musk: Model S not a car but a 'sophisticated computer on wheels'
- Car and Driver: Tesla Owners Locked Out of Cars
- Tesla: Model 3 Owner's Manual
- Discover Tesla: How to Set Up Tesla Phone Key in Less Than 5 Minutes
- Business Insider: Tesla Infotainment System Best in World
If you found this article helpful, please let us know by cheering us on :-). If you would like to give us feedback we'd love to hear from you!
Can Tesla Display Tell If App Is Monitoring?
Source: https://www.evspeedy.com/manage-tesla-and-phone/
Posted by: rawlsupocand.blogspot.com

0 Response to "Can Tesla Display Tell If App Is Monitoring?"
Post a Comment